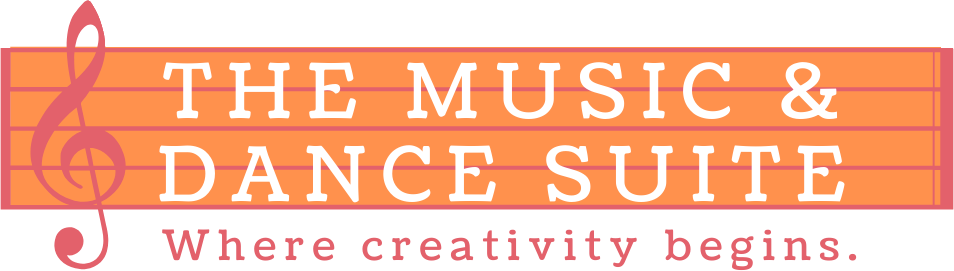This week’s YouTube episode explored assessing the five voices of young students. In a variety of standards or Grade Level Objectives (GLOs) or Student Learning Objectives (SLOs), many music educators have to prove that the students are learning in music class. This can be done with data-driven assessment tools like pre- and post-tests. However, if your students are young readers, and written forms of pre- and post-testing would not be ideal, how can we use the technology we acquired and learned from teaching during a pandemic, for assessing young learners?
One way is to use the learning management systems (LMS) or digital tools the school had you use this past year to create the assessment. This way, when you need to collect the assessment, it is stored all in one place and you can retrieve it at any time. Plus, many of these tools allow you to format and organize them in ways so that you can quickly present the data to administrators.
Here are two ways to collect data about the students’ knowledge of the five voices: speaking, singing, calling, whispering, and inner voices. This can be done at the beginning of the year and then done again at the end of the year to be able to see and record the learning data.
Seesaw Activity
If your students are using Seesaw, then you can assign the activity to the students. This activity has pre-recorded instructions and examples so that you do not need to recreate the wheel. However, you can make a copy of the activity and add your own voice to the instructions and examples. To create this activity:
1. Launch Seesaw and login
2. Click +
3. Click “Assign Activity”
4. Click “Create New Activity”
5. I then add the student template.
6. I use Canva to create the template so that it looks good and pleasing to the eye. In Seesaw, I added the words, “Speaking, Singing, Whispering, Calling, and Inner Voice”. I did this separately so that I could add the audio to the word.
7. I can record up to 20 audio examples onto one slide in an activity. When I do this, I can record directly by clicking on the … and the 🔈 and record directly into the slide. I can also use a free online digital audio workstation like Soundtrap and record myself singing and speaking. I then can download the audio and upload it to Seesaw. I like doing it this way because if you are using the web-based version of Seesaw, and you record directly into the program, you hear the clicks from turning on and off the microphone.
8. Once finished, I like to place my bitmoji onto the slide and use the shapes tool in Seesaw to create a speech bubble. That is where I will write the instructions.
9. I click the green check to save the activity template. I then add the same instructions to the “student instructions” box and name the activity.
10. I click save and I can assign the activity by assigning it to a class or by sharing the student link to their LMS.
Google Slides
The process is similar as I download the Canva slide and upload it to google slides as a background. I take the audio files I created in Soundtrap and add them to my google drive. I then click “Insert” and scroll down to “Audio”. From there, I choose the audio files I need for the file.
Since there is no drawing tool in google slides, we use the line tool to match the voice with the word.
Everything is set up for young readers to be successful as they can click the audio tools to listen to the instructions, to hear the word of the voice, and to hear the example of the voice. I would highly suggest exampling the activity first with using the “Sample Student” in Seesaw or creating the forced copy in Google Drive.
Tip: Since sharing audio files within google slides can be a slippery slope, I have included the folder with the audio files in the shared links below.
Come back soon!!!
Check back each week during the months of June-August as I will be giving quick PD tips on how to take the “Best of the Pandemic Tech” and use it practically and intuitively in your teaching scenario for this upcoming or current school year.

Links: